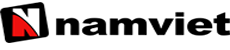Chuột không dây Magic Mouse 2
Bảo hành: 12 tháng
Nguyên hộp "Chuột không dây Magic Mouse 2" gồm:
1 chuột, Sạc, Sách hướng dẫn
260 Nam Kỳ Khởi Nghĩa, P.8, Q.3, Tp.HCMTel: (08) 3 932 0660 - Phone: 0903 66 99 49 . |
Tính đến hiện tại, Magic Mouse đã lên kệ được một thời gian khá dài. Apple vừa cải tiến thiết bị này với pin gắn liền và nhiều thay đổi khác, vì vậy cách sử dụng cũng khác đi ít nhiều.

Các tác vụ trên Magic Mouse
Đối với bạn đọc lần đầu sử dụng Magic Mouse thì sẽ có khá nhiều điều bất ngờ. Vượt xa cả một thiết bị chỉ với chức năng trỏ và click, Magic Mouse và Magic Mouse 2 cũng sử dụng các cử chỉ cảm ứng song song với các tác vụ truyền thống.
Vì Magic Mouse kết hợp chạm và trượt, sẽ có nhiều tính năng ẩn và dường như lạ lẫm. Dưới đây là một cẩm nang ngắn gọn cho độc giả mới làm quen Magic Mouse, nhưng cũng đảm bảo cụ thể nhất để bạn có thể tận dụng thiết bị một cách tối ưu.
Đầu tiên, có một lưu ý rằng chạm không tương đương với click. Click trên chuột truyền thống yêu cầu tạo đủ lực phát ra tiếng “click”. Chạm không phải là tính năng phổ biến nhưng là “đặc sản” của Magic Mouse. Khi chạm vào giống như sử dụng iPhone, hiệu ứng sẽ khác so với click.
Magic Mouse hỗ trợ chạm (tap) hoặc double tap với 2 ngón tay, với nhiều ứng dụng khác nhau tùy thuộc vào cài đặt. Ngoài ra người dùng có thể trượt với 1 hoặc 2 ngón tay. Trượt lên xuống với 1 ngón tay để kéo trang, qua trái- phải để lướt web trên Safari, và chuyển qua lại giữa các ứng dụng bằng cách trượt 2 ngón tay về trái- phải.

Menu tùy chỉnh Magic Mouse
Những người mới làm quen Magic Mouse có thể thấy click chuột phải “vô dụng”. Thực ra chức năng đó chưa được kích hoạt mặc định. Ban đầu, trượt 2 ngón lên trên là kéo trang xuống , nhưng bạn cũng có thể đổi ngược lại.
Đầu tiên, click vào logo Apple phía góc trái màn hình và chọn System Preferences > Mouse > Point & Click, sau đó chọn: Scroll direction: Natural.
Thiết lập chuột phải: Chọn “Secondary click” và còn có thể thay đổi vị trí click trái- phải tùy ý. Trong menu này cũng có Smart Zoom, giúp phóng to tài liệu và ứng dụng bằng cách double tap chuột với một ngón tay trong các ứng dụng hỗ trợ như Safari hay Chrome nhưng Pages và Mail thì không.
Chưa hết, nếu thấy tốc độ chuột chậm thì cũng có thể chỉnh sửa trong cùng menu.

Để kích hoạt các tính năng bổ sung khác: Click logo Apple > System Preferences > Mouse > More Gestures. Tại đây có nhiều tính năng khác bao gồm trượt qua lại giữa các tab trên Safari, trượt qua trái phải với một hoặc hai ngón tay. Còn lại nếu muốn di chuyển giữa các ứng dụng có thể chọn một ngón.
Khi đã thiết lập xong, bạn có thể di chuyển qua lại giữa các ứng dụng. Nếu mở nhiều ứng dụng một lúc, trượt với 2 ngón tay để chuyển đổi.
Bạn cũng có thể mở Mission Control bằng cách double Magic Mouse với 2 ngón tay.
Khi kích hoạt chức năng double tap, bạn có thể điều khiển lệnh Mission Control bằng cách double tap các ứng dụng bất kỳ trong the Dock. Nếu đã có một cửa sổ xuất hiện trên màn hình, double tap biểu tượng của nó để chọn trong Mission Control. Cửa sổ này sẽ hiện ngay trên màn hình để sử dụng.

Kiểm tra pin
Trong thời gian đầu sử dụng Magic Mouse, hàng vô số tác vụ này có thể gây nhầm lẫn. Nếu cảm thấy chúng quá phiền phức bạn có thể vô hiệu hóa chúng trong menu như trên.
Thêm nữa, nếu muốn biết dung lượng pin trên Magic Mouse, hãy click biểu tượng Bluetooth trên thanh Menu, rồi click vào thiết bị mà bạn muốn kiểm tra.
Magic Mouse sẽ ngốn khá nhiều thời gian để sử dụng thành thạo, nhưng khi đã quen thì có lẽ bạn sẽ không thể sống thiếu nó với những tiện nghi có được.